Скачать Драйвера Туннельный Адаптер Microsoft Teredo Для Windows 7
Однако обо всем по порядку. Содержание: Что это такое. Туннельный адаптер Microsoft Teredo – это скрытый инструмент ОС Windows, используемый для обеспечения работоспособности сетевого протокола Teredo.
Его применяет не только эта операционная система, но и ряд других, однако для этого им нужны несколько другие инструменты. К примеру, такие операционные системы, как Mac OS X, BSD и Linux используют Miredo, а в одной из версий Linux также используется инструмент NICI- Teredo.
Как избавиться от ошибки драйвера teredo код ошибки 10. Туннельный адаптер Microsoft Teredo – это скрытый инструмент ОС Windows. 1 – Установка Teredo в старых версиях Windows. Первым шагом необходимо провести тест состояния драйверов системы, для. Как бесплатно скачать песни на iPhone (айфон) — 2 простых способа .
Впрочем, выполняют они одну и ту же функцию, а именно – передают данные по сети. Применение девайса связано с недостачей сетевых адресов типа IPv. Всемирной Сети. Эти адреса в современных условиях благополучно заменяют IPv. IPv. 6 по сетям IPv. Особенностью этого протокола также является то, что данные, передаваемые с его помощью, могут проходить через технические средства, работающие по NAT- технологии. Для этого они встраиваются в специальные UDP- дейтаграммы, но для рядового пользователя вся эта информация не имеет никакой видимой пользы для работы. Все потому, что весь процесс скрыт в целях упрощения и оптимизации.
- Бесплатно скачать драйверы для Teredo Tunneling Pseudo Interface по прямой ссылке. ОС: Windows 8/Vista, Windows 7/XP (32/64 бита).
- Инструкции: Туннельный Адаптер Microsoft Teredo. Microsoft считает вескими причинами, ради которых пользователи Windows 7 или 8. Windows отключить работу туннельного адаптера Microsoft Teredo. По этим ссылкам вы сможете скачать последние доступные драйвера, которые .
- У пользователей Microsoft Windows разных версий может возникнуть проблема с. Самый простой способ решить проблему-обновить драйвера. Проблема с драйвером для туннельного адаптера Microsoft Teredo. Юзер к записи Собственноручная загрузка обновлений для Windows 7; AldoRaine к .
- Проблема с Драйвером Туннельный Адаптер Microsoft Teredo.
- Драйвер - Туннельный адаптер Microsoft Teredo. Teredo — Википедия ·
- Отдельных драйверов для Microsoft Teredo Tunneling Pseudo Interface) / Microsoft. Все утилиты необходимо скачать, четвертую нужно установить, а затем.
- Загрузите и установите драйвера для сетевых карт Microsoft Teredo Tunneling Adapter для Windows 7, XP, 10, 8 и 8.1 или скачайте программу для .
Рис. 1 – Установка Teredo в старых версиях Windowsвернуться к меню . Изначально система проверяет соединение UDPv. Rutoken Драйвер Windows Xp Скачать. NAT, в случае, если он предусмотрен. Далее устройству, на которое предполагается передача данных, задается новый адрес IPv. На следующем этапе происходит непосредственная обработка отправляемых данных IPv.
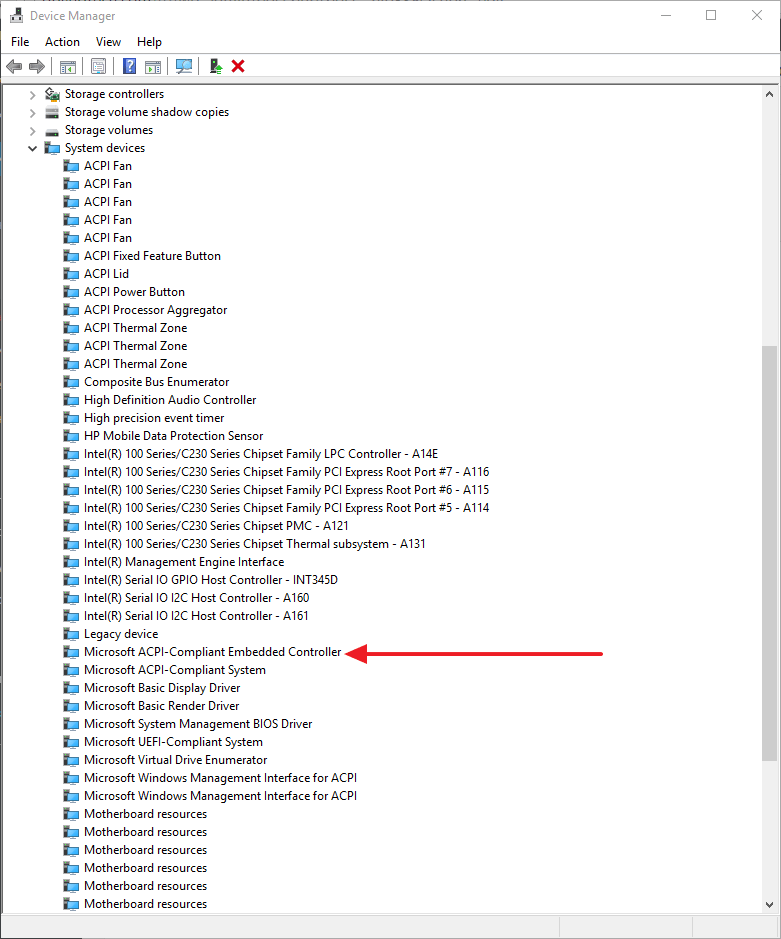
Они пакуются в UDPv. IPv. 4, а параллельно с этим адаптер проводит маршрутизацию по хостам Teredo и IPv.
Данный инструмент уже имеется в установленной на компьютере ОС, и для его правильной работы пользователю делать ничего не нужно. Однако все же проблемы с ним случаются, и одна из рассматриваемых ниже является тому подтверждением.
Рис. 2 – Схема работы Teredoвернуться к меню . Она содержит предупреждающий значок желтого цвета с восклицательным знаком. Сопровождает его сообщение с текстом «Запуск этого устройства невозможен». Для того чтобы эту проблему пользователь мог решить как можно быстрее, разработчики дополняют ее кодом. В данном случае код будет 1.
Отключение адаптера не составит труда в том случае, если у Вас имеются права администратора компьютера. Если их нет, то необходимо обратиться к системному администратору, который и даст соответствующие права либо самостоятельно выполнит необходимые операции.
Понять, есть ли у вас права Администратора компьютера, несложно. Просто вспомните, есть ли другие учетные записи на компьютере. Если их нет – Бинго! Если же другие учетные записи есть, можете просто следовать приведенным ниже инструкциям. Если же ничего не получится, то прав Администратора у вас, увы, нет, и тогда придется вернуться на этап, описанный выше.
Рис. 3 – Панель управлениявернуться к меню . Для этого необходимо нажать кнопку «Пуск» и в открывшемся меню найти элемент с названием «Панель управления». После его запуска откроется окно, в котором необходимо найти элемент «Диспетчер устройств». Напротив нее будет изображен знак «+», нажав на который, вы откроете список.
Если проблема действительно существует, перед надписью Teredo Tunneling Pseudo- Interface будет изображен желтый знак. Независимо от того, какая версия Windows у вас установлена, для работы с адаптером потребуется доступ к командной строке. Наверняка вы еще не сталкивались с ее использованием, но это не беда. Работать с ней не сложнее, чем узнать прогноз погоды в Интернете: нужно лишь знать, что и куда писать. Итак, будем писать команды в командную строку. Пугаться ее вида не стоит.
Она выглядит, как черный экран со строками белых символов. Любая комбинация символов, введенная в этом поле, будет расцениваться системой как команда, поэтому будет проверяться на наличие ошибок. Если хоть один символ из команды будет введен неверно, то система отклонит команду и сообщит об ошибке, но не исправит ее. Поэтому команду придется повторно вводить посимвольно в строку и уже без ошибок. Рис. 4 – Диспетчер задачвернуться к меню . Для этого необходимо воспользоваться комбинацией из горячих клавиш «Windows» и «R», а затем в появившемся диалоге в строку записать набор символов «cmd», который и включит командный режим, возможно, также потребуется выбрать опцию «Запуск от имени Администратора».
Первым шагом необходимо провести тест состояния драйверов системы, для чего вводится команда: «sfc /scannow». После завершения теста, об окончании которого будет выведено соответствующее сообщение, нужно перезапустить компьютер и вновь загрузить командную строку. Это можно сделать при помощи команд восстановления «interface teredo set state default» и «interface isatap set state default». Рис. 5 – Режим командной строкивернуться к меню .
К примеру, ошибка адаптера может быть связана с вирусной атакой, поскольку далеко не каждый межсетевой экран (firewall) позволяет полностью защитить IPv. Поэтому нелишней будет полная проверка компьютера на наличие вредоносных программ и вирусов. Особенно важно при этом проверить на наличие системную папку Windows, а также вложенные папки System. Именно они содержат файл tunnel.
Если обнаружили его в «Карантине» антивируса, попытайтесь его вылечить. Если лечение не принесет желаемого результата, файл придется удалить средствами вашего антивируса, и в таком случае придется переустановить сетевые драйверы. Делается это при помощи диспетчера устройств, о котором писалось выше. В нем понадобится выбрать категорию «Сетевые устройства», нажать на «+», чтобы раскрыть список вложенных элементов. На выбранном элементе сетевого устройства нужно сделать клик правой кнопкой мыши, и запустить пункт «Свойства».
На вкладке «Драйвер» нужно нажать элемент «Удалить» и подтвердить выбор. Далее следует перезагрузить компьютер, запустить вновь «Диспетчер устройств» и после этого установить самую новую версию драйвера, заранее скачав его с сайта компании- производителя.
Свойства драйверавернуться к меню . Но это вполне решаемо, и если с первого раза не получается, проверьте последовательность действий и попытайтесь вновь – должно получиться.
Нужен драйвер для туннельного адаптера Microsoft Teredo / Microsoft ISATAP / Microsoft ACPI- совместимый встроенный контроллер. Насколько нам известно, специального драйвера для туннельного адаптера Microsoft Teredo (Teredo Tunneling Pseudo Interface) не существует. Если в вашем диспетчере устройств оборудование отмечено восклицательным знаком, возможно, это сбой в системе. Ниже будет рассказано что сделать, чтобы ОС воспринимала драйвер для туннельного адаптера как установленный. По поводу Microsoft ISATAP на сайте поддержки говорят, что не стоит обращать внимания на сигнал о неустановленном драйвере в диспетчере устройств.
Об этой ошибке Microsoft знает и утверждает, что адаптер все равно будет работать. Microsoft ACPI- совместимый встроенный контроллер: когда компьютер в исправном состоянии — драйвер установлен.
В противном случае вам помогут те же рекомендации ниже. В первую очередь необходимо проверить компьютер на вирусы. Велика вероятность, что из- за них произошел глюк. Следующий этап: восстановление системных файлов для реанимации ОС. После хорошо бы обновить драйверы для чипсета и сетевого адаптера.
Проверка компьютера на вирусы. Есть несколько бесплатных утилит, которыми мы рекомендуем воспользоваться: Adw. Cleaner. Dr. Web Cure.
It! Kaspersky Virus Removal Tool. Anti- Malware — достаточно бесплатной версии.
Все утилиты необходимо скачать, четвертую нужно установить, а затем запустить и проверить ваш компьютер на вредоносный код. Очень желательно использовать несколько утилит из этого списка, так как есть вероятность, что одна программа ничего не найдет. Восстановление системных файлов. Запускаем командную строку с правами администратора (правой кнопкой мышки по меню Пуск и выбираем соответствующий пункт или для Windows 7 — открываем меню Пуск и пишем CMD. Правой кнопкой по найденной командной строке и выбираем Запуск от имени администратора). В командной строке пишем sfc /scannow и ждем завершения процесса. В 9. 5% случаев для проверки и восстановления системных файлов Windows этого хватает.
Если же у вас были обнаружены поврежденные файлы и Windows не смогла их восстановить, смотрите эту статью. Обновление драйверов. Мы ранее уже писали статьи по этой теме: Посмотрите их, пожалуйста. В первую очередь, рекомендуется переустановить драйвер для чипсета или системной логики и драйверы для сетевых адаптеров (Ethernet и Wi. Fi если есть). После мы рекомендуем установить последние, важные и не важные обновления, через Центр Обновления Windows.
Если все вышеперечисленное не поможет и вам сильно мешает отсутствие драйвера для Microsoft Teredo / Microsoft ISATAP / Microsoft ACPI- совместимый встроенный контроллер, можно задуматься над переустановкой Windows. Если вы нашли ошибку, пожалуйста, выделите фрагмент текста и нажмите Ctrl+Enter. Сервисные Центры. Notebook- expert. Пн- Пт: 1. 1: 0. 0 - 1. Сб: 1. 2: 0. 0 - 1.
Садовая- Самотёчная, д. Москва, (офис. 4. Россия. Профилактика охлаждающей системы 1. Замена разъема - 2. Замена видеочипа / моста - 5.
Особо сложный ремонт - 8. Почистить от жидкости от 2. Ремонт клавиатуры - 5. Подробнее > > > Кватрон. Пн- Пт: 1. 0: 0. 0 - 2. Сб: 1. 1: 0. 0 - 1.
Хорошевский проезд, д. Москва, Россия. Ремонт ноутбуков. Замена клавиатуры от 2. Ремонт системы охлаждения от 1. Замена шлейфа от 2. Ремонт после залития - 2.
Подробнее > > > Похожее.