Как Скачать Драйвера Для Клавиатуры Ноутбука
Если перестала работать клавиатура на ноутбуке. Проблему выхода из строя клавиатуры стационарного ПК решить несложно. Достаточно сменить устройство на новое или, разобрав его, попытаться произвести чистку. В последнем случае нужно открутить несколько винтов, крепящих нижнюю панель, и снять ее. Далее аккуратно удаляем пыль, оказавшуюся между пленками с нанесенными на них контактами в виде дорожек, или влагу.
Оказаться внутри могут даже волосы или шерстинки домашнего животного. Такой самостоятельный ремонт под силу практически любому пользователю. Но как поступить, если сломалась клавиатура ноутбука? Сложность подобной ситуации заключается в следующем: клавиатура портативного устройства – неотъемлемая часть конструкции. С целью привести ее в рабочее состояние необходимо разобрать ноутбук. Если пользователь в этом соображает плохо, остается единственный вариант – визит в специализированный центр, где специалисты решат проблему.
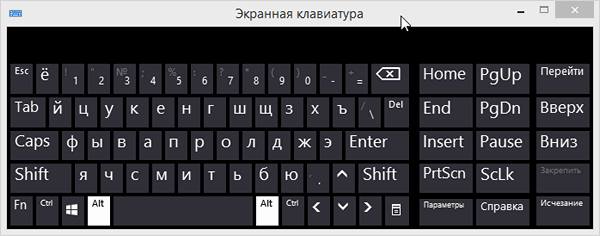
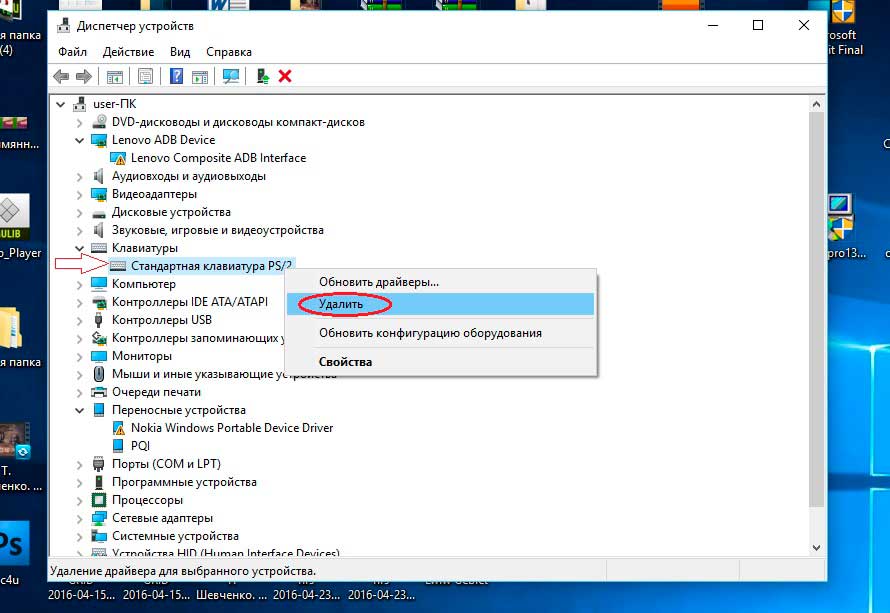
Если на ноутбуке не работает клавиатура, проверьте тачпад и все порты. После этого перезагружаемся и ставим драйвера заново. Но как поступить, если сломалась клавиатура ноутбука? Клавиатура ноутбука перестает работать так же часто, как и. Обновить Драйвер Клавиатуры на Ноутбуке Асус. Эксперты: Драйвера для клавиатуры ноутбука. Где найти и бесплатно скачать все самые нужные драйвера к ноутбуку ASUS для ОС WINDOWS 7 8 10 .
Но не нужно торопиться, принимая скоропалительные решения. Стоит сделать попытку собственноручного ремонта. Причины поломки клавиатуры ноутбука. Иногда можно услышать высказывания о существовании некоего “черного” списка производителей, выпускающих ноутбуки, в которых сбои в работе клавиатуры – это обычное дело. Такой перечень не существует, а верить в подобные сказки – обманывать самого себя. Сломаться может любое устройство, являющееся как бюджетной моделью, так и стоящее больших денег. К поломкам клавиатуры ноутбука, которые можно попытаться устранить своими руками, можно отнести: Программный сбой; Окисленные или отжатые контакты шлейфа; Пролитая на компьютер жидкость.
Некорректная работа программного обеспечения. Одна из возможных причин выхода из строя клавиатуры портативного устройства – сбой в работе драйверов, приводящий к ошибкам функционирования ОС Windows. Возможный путь выхода из ситуации – использование BIOS.
Очередность действий здесь следующая: Перезагружаем компьютер; При загрузке удерживаем клавишу Del; Пытаемся перемещаться по пунктам меню в BIOS. Если устройство функционирует (перемещение по пунктам меню происходит), нужно попробовать загрузить компьютер в безопасном режиме с целью тестирования системы на предмет работы клавиатуры с минимальным набором служб и без драйверов. Если в качестве ОС – Windows XP, 7 или Vista, загрузить компьютер в безопасном режиме есть возможность следующим образом: Жмем F8, удерживаем при загрузке; В появившемся на дисплее меню выбираем “Безопасный режим без запуска драйверов”. Если ноутбук работает под управлением ОС Windows 8 или 8.
Загрузите и установите драйвера для всех моделей ноутбуков и нетбуков для Windows 7, XP, 10, 8 и 8.1 или скачайте программу для автоматического .
Поддержка для ваших продуктов: Поиск драйверов и бесплатного ПО производится на сайте компании HP. Введите название продукта или его номер.
Для этого переходим: “Панель управления”, далее – ”Администрирование”, затем – ”Конфигурация системы”; Переходим во вкладку “Загрузка”; Отмечаем “Безопасный режим” (ставим галочку); Щелкаем “Применить”, далее – “ОК”; Перезагружаем ноутбук, проверяем клавиатуру на предмет работоспособности. Если устройство ввода информации функционирует, то проблема заключается в некорректности работы драйверов. Если клавиатура не работает в безопасном режиме, BIOS откликается на ввод данных, проблема кроется в самой ОС. Важно: в зависимости от модели и конфигурации портативного устройства для входа в BIOS могут использоваться другие клавиши (F2, F1, Esc, F1. Для уточнения этой детали следует обратиться к инструкции или иным доступным источникам информации. Как ввести символы при неработающем устройстве, установить или обновить драйвера.
Определив, что неисправность можно устранить путем обновления или установки драйверов, переходим к осуществлению этой операции. Необходимо запустить компьютер в обычном режиме, после чего приступить к дальнейшим действиям: поиску и скачиванию ПО, его инсталляции. Но здесь возникает вопрос: как ввести символы в строке поиска, если нужно найти необходимые программные компоненты в сети?
Ответ прост: пользуемся мышью и экранной клавиатурой. Что такое экранная клавиатура и как ей пользоваться. Скачать Драйвера Для Асус K40ij. Щелкаем на кнопке “Пуск”, выбираем “Специальные возможности”, далее – жмем “Экранная клавиатура”, запуская, таким образом, штатное приложение, эмулирующее клавиатуру физическую. В любой области открытого окна запущенной программы, где можно вводить символы, или в поисковой строке устанавливаем курсор, щелкаем на экранной клавиатуре, вводя данным методом информацию. При необходимости приложение можно настроить “под себя” с целью повышения степени комфорта в работе.
Функционал Windows 8 и 8. Кроме штатного приложения здесь можно воспользоваться и альтернативным вариантом – сенсорной клавиатурой для ноутбуков и планшетов. Это выезжающее плавно окно с большими кнопками.
Если используемая операционная система – “восьмерка” или 8. Свойства”. Далее: В появившемся окне переходим на вкладку “Панели инструментов”; Ставим галочку возле текста “Сенсорная клавиатура”; Поочередно жмем “Применить” и ”ОК”. После проведенных манипуляций в системном трее появится ярлык, щелчок по которому запускает приложение. Применение USB- клавиатуры и Bluetooth- устройства. С целью ввода информации к USB- порту компьютера можно подключить USB- клавиатуру. Существует и еще один альтернативный вариант – подключение устройства через Bluetooth, если есть такая возможность.
Качаем драйвера. Процесс поиска и подбора необходимых драйверов можно осуществлять вручную, но есть вариант облегчить себе жизнь. Нужно лишь установить на ноутбук специальное приложение – “драйверпак”. Что это дает? Программа автоматически сканирует систему, определяет драйвера, необходимые в конкретном случае, изымает их из своей базы, производит инсталляцию.
К наиболее популярным приложениям данного плана стоит отнести: Slim Drivers; Driver Pack Solution. ПО можно найти в сети и скачать его абсолютно бесплатно в образе DVD с базой драйверов, но предпочтительнее воспользоваться программным клиентом. В последнем случае скачанный и установленный софт сам найдет в сети и установит на компьютер только необходимые драйвера новейших версий. Если после всех манипуляций клавиатура не заработала, следует переустановить Windows или обновить ее до более поздней версии. Проблемы с контактами шлейфа. За время эксплуатации ноутбука контакты шлейфа могут окислиться или отжаться.
Это одна из возможных причин сбоев в работе оборудования. Для устранения подобных неисправностей устройство придется разобрать.
Если вы не уверены в своих силах, обратитесь к инструкции к ноутбуку. Руководства можно найти и в Интернете. Это книги, обучающие ролики. Разобрав компьютер, добравшись до шлейфа клавиатуры, следует вытянуть его из разъема, внимательно осмотреть. Наличие явных повреждений подразумевает замену данного комплектующего.
При отсутствии дефектов, контакты следует протереть ушной палочкой, предварительно смоченной спиртом. Иной вариант – обычный ластик. По завершению чистки шлейф устанавливается обратно, осуществляется тестирование ноутбука. Пролитая жидкость или сгоревший микроконтроллер. На самом деле причиной поломки могут стать действия, произошедшие некоторое время назад – пролитый на клавиатуру кофе или чай.
Со временем это привело к окислению контактов, выходу клавиатуры из строя. Если случилось, что жидкость пролилась на ноутбук, немедленно необходимо сделать следующее: Выключаем устройств; Вынимаем аккумулятор; Сушим ноутбук феном, установив щадящий режим сушки волос. Если в модели фена есть функция подачи холодного воздуха, нужно применять именно этот режим. Скачать Программы Для Tv Online тут. Такие действия смогут замедлить процесс окисления плат, микросхем, контактов. Но если компьютер перестал работать именно по этой причине или из строя вышел микроконтроллер, визита в специализированный центр не избежать. Вывод: жидкость и техника – несовместимы. Берегите деньги и нервы, не пейте кофе над ноутбуком.